Complete guide to WSL Windows
 |
| Image Source: Wikipedia |
I have already written an article about using Kali Linux in a physical machine with windows on side by dual-booting these two OSes. Well, that cannot be considered as using Linux in Windows tho. So, here I will be talking about a cool feature Windows has added for a couple of years now i.e Windows Subsystem for Linux, that lets you use Linux distributions inside Windows without Virtual Machine or any other fancy heavy applications. Just install the OS like you install an application and you are good to go. There are absolutely pros and cons about this feature but I'll talk about them shortly.
This article will guide you to use WSL not only for Kali Linux but for all available distributions because it's the same for all. Also , it doesn't matter if you're using which version of Windows 10. WSL Windows 10 home, WSL Windows 10, installation is same for all.
Basically how it works is that you just have to install an available Linux distribution from Microsoft Store. It will wholly be a CLI based environment without any fancy UI but what else will a Kali user expect more than this. I mean we live for CLI, don't we? But there is a way to use whole GUI version of this program, not in the terminal environment. So, refer to this article to set up the Graphical Interface for this system if you want:
This article will guide you to use WSL not only for Kali Linux but for all available distributions because it's the same for all. Also , it doesn't matter if you're using which version of Windows 10. WSL Windows 10 home, WSL Windows 10, installation is same for all.
Basically how it works is that you just have to install an available Linux distribution from Microsoft Store. It will wholly be a CLI based environment without any fancy UI but what else will a Kali user expect more than this. I mean we live for CLI, don't we? But there is a way to use whole GUI version of this program, not in the terminal environment. So, refer to this article to set up the Graphical Interface for this system if you want:
HOW TO SETUP GRAPHICAL ENVIRONMENT FOR WSL
So, let's understand what this Windows Subsystem for Linux(WSL) actually is by installing it.How to install Linux Distributions in Windows using WSL?
- Head over to your start menu and search for Microsoft Store.
- Now click on the search option at top right corner of the store and type any distributions of Linux you'd like to use.
- If your distribution is available in the store you can then see it on the screen. Click your preferred distribution.
- Since Linux distributions are open source they are free in the Microsoft store. So, click the get option to begin downloading. If you are prompted to enter Microsoft account and if you don't have one or just want to pretend to not have one, then close the dialog box and your installation should begin.
- After downloading the package, click Install and it will be installed on your machine.
- Now you can use your Linux distribution by simply going into start and searching for it or by typing respective commands in Command Prompt. For the first time, it will take time to configure the Linux OS for you in your Windows system but after that it wont even take a second to load. Below are two commands to start Linux machine from command prompt:
' kali ' for Kali Linux
' ubuntu ' for Ubuntu - Now you have to set up an account for your newly installed OS. It will ask for new username and password. Provide them both and you're in. Note that you can't use root as username. That's already added to the system. You can skip this field by closing and opening the terminal if you only want root user as a single user for the system.
- I have to warn you that there are no any tools available in this machine yet. You have to install them manually or use some automated tools for this. You'll find a lot of these tools in GitHub. For example here is a script by LionSec to install all Kali Linux tools:
git clone https://github.com/LionSec/katoolin
Note that you are not a root user and maybe it sucks for some people who don't want to type 'sudo' repeatedly.
Let me tell you a command that will make you a root user for a whole terminal session and you won't have to enter 'sudo' again and again and again until you die like an unemployed shit.
- Use ' sudo -i ' to enter root user status for as long as you want.
- Use ' exit ' to exit the root user status.
Some commonly used Linux packages and their respective commands:
First Perform update of the repository by sudo apt-get update && sudo apt-get upgrade
- Pip -
sudo apt-get install python3-pip - Ettercap -
sudo apt-get install ettercap-text-only - Tree -
sudo apt-get install tree - Aircrack-ng -
sudo apt get install aircrack-ng - Crunch -
sudo apt-get install crunch - Nmap -
sudo apt-get install nmap
apt list | grep (package name or letters it contains)
For example:
apt-list | grep meta ----> It will list all the package name that has the word meta in itapt-list | grep wifi -----> It will list all the package name that contains the word Wi-Fi in it and so on....Comment down if you have any problems or send a message using the form.
Happy Linuxing, fellas!


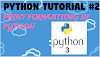

0 Comments