How to Install Kali Linux? Best ways to use Kali Linux
Ways to use a Kali Linux OS:
Installing/Using Kali Linux in Virtual Machine
Installing/Using Kali Linux in a physical drive
My personal recommendation is that you should install it in a virtual box because:
Some Advantages of using Kali Linux in Virtual Machine
- It’s safer for your machine.
- You can test scripts, perform pentesting operations in your local computer.
- You will not expose your machine to open world threats.
- If anything goes wrong while installing or performing operations, your physical machine won't be harmed.
- You can use multiple OSes at the same time.
Some Disadvantages of using Kali Linux in Virtual Machine
- The processing speed of the machine won't be available for your Linux machine because only specific parts of your CPU is allocated for Kali in a Virtual Machine.
- Due to multitasking, sometimes, your virtual box may not respond or freeze. However, it depends on your machine like Ram, CPU Speed, Graphic performance etc but it certainly will lack its true performance comparing it in physical Machine.
- Brute force attack, dictionary attacks, and other operations will be comparatively slower than it will be in a physical machine.
- You should have higher RAM, memory, and processing speed in order to use multiple OSes this at the same time in Virtual Machine.
How to install a Virtual Machine in your computer?
- First of all, download a platform that allows you to install OS in Virtual drive i.e Virtual Machine. Personally, I prefer Oracle VM virtual box you can download it from its official website or just click here.
- Open the installation file that you just downloaded and click 'yes' and allow all permission to install.
- Click next ‘Next’, ‘Next’, ‘Yes’ and ‘Install’ to begin installing Oracle VM virtual box in your PC. Wait for a couple of minutes to complete the installation. Time for installation depends on your machines processing speed.
- Install all the device software it asks you to install and then you're all done.
How to install Kali Linux in Virtual Machine?
- Open the virtual box application file you just downloaded.
- Click on the ‘New’ button at the top left corner of your screen with a blue icon.
- Give a name to your Kali Linux machine.
- Select ‘Linux’ in ‘Type’ and select ‘Debian 64 bit’ or 'Debian 32 bit' in ‘Version’.
- Click ‘Next’. ( Not the expert mode.) You will now be prompted to memory allocation dialog.
For 8GB RAM, you can allocate greater than 2 and less than 4 whatever you like.
Note: You may not want to locate majority of your memory because that will make your Windows run slow.
- Allocate appropirate memory to your virtual machine by sliding the bar or typing the memory value and click 'Next'.
- Click ‘Create a virtual hard disk now‘ and click ‘Create’.
- Select ‘VDI’ and click ‘Next’.
- Select ‘Dynamically allocated’ and click ‘Next’.
- Select the amount of hard disk space you want to give your Kali machine. I recommend it to be greater than 16 GB because you have to install a lot of dependencies, scripts, automated tools and so on. Click ‘Create’.
- Now, you can see an option named ‘Kali’ with the ‘Debian’ logo on the left side of your screen. At right upper part, you may see an option (in green color maybe) named ‘Start’. Click it.
- Now, it may ask for startup disk. Click at the little folder like icon at the right bottom area of the dialog box.
- Now, click on 'ADD' option, locate the ISO file you downloaded and click ‘Open’ followed by ‘Start’. And you must get into the install menu.
If you are damn sure about understanding the process with text steps only proceed to next step below.
- Select ‘Graphical Install’ and hit enter.
- Select your language and country, keymap and then it should load additional components, detect network hardware, configure the network.
- Give a host-name you like or leave it as it is and continue.
- Click ‘Continue’.
- Put a password and click ‘Continue’. This password will be the root password.
- Select time zone and then you’ll be entering partition wizard.
- Select ‘Guided-use entire disk’ and click continue until you reach to the message having options of ‘Yes’ or ‘No’.
- Select ‘Yes’ and click ‘Continue’.
- It should now begin installing Kali Linux into your machine.
- Wait for some time (about 10-15 minutes) and click on ‘No’ when asked ‘Use a network mirror?’ and hit enter.
- Select ‘Yes’ on install “GRUB Boot Menu” dialog and hit enter.
- Select /dev/sda (i.e. second option) and hit 'Continue'.
- After some time you’ll be prompted to “Finish the Installation” dialog box showing “Installation Complete” message. Click ‘Continue’.
- Hurray! You’re all set.
Note: Username of your default root account is ‘root’ and it’s password is by default ‘toor’. Or it could be anything you’ve kept during installation
Check this article if you want to physically double boot Kali Linux and Windows in the same computer machine.
If you have any problems or you receive any kind of error messages during this installation process please comment down below. I'll take a look at it and give you a solution.












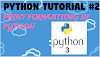

0 Comments