Configure WordPress using XAMPP Locally
WordPress is the most popular platform for content based websites or blogger. The popularity of WordPress is known from the fact that more than 36% of web is over WordPress. But before you get your WordPress site online you need to develop it properly. And during the efficiency during development phase, WordPress is installed in local host before you push it online.
ADVANTAGES OF INSTALLING WORDPRESS ON LOCAL HOST
i. You can learn and develop WordPress website without buying any hosting packages.
ii. You can buy hosting package after development process is complete, ie this is economic way and it helps to save money for buying hosting initially and also can save bandwidth if you have already bought hosting.
iii. Developing WordPress site on local host is time saving as it loads quicker.
iv. During development your site may crash or may encounter errors which may hamper your site's reputation. So, it is necessary that you first fully develop your site in local host.
This article will guide you through the full procedure to install WordPress in your computer (local host) with the easiest steps.
WHAT YOU NEED?
A computer with a web browser (any)
Xampp (You can also use Mamp or Ampps. The procedure are almost same for all)
First, download all these stuffs and get ready.
HOW TO INSTALL XAMPP and THEN WORDPRESS ON IT
INSTALL LOCAL SERVER SOFTWARE
The first step is installing local server software. I recommend you to use Xampp because Xampp is easier to use and this guide is based on use of Xampp. So, download Xampp from link given above and follow the below steps.
1. Run the Installer file. (While running installer file, you may see warning regarding UAC. Just ignored it and click on Ok. It doesn't affect any performance). Then click on Next.
2. Now you will see component selection wizard. We will be proceeding only with basic requirements, so select the components as shown in this picture. (Server:Apache, Mysql,, Programming Languages: PHP,PHP myadmin).
3. Now click next and choose the installation directory and go ahead and click on next until the installation begins. Wait for a while and the installation will complete.
Along with installation complete message you will see option to start Xampp Control Panel. Check taht and click finish.
Then Xampp control panel will launch. From their start Apache and Mysql and now lets check if Xampp is installed correctly or not.
4. Now open you preferred web browser and enter this address in address bar.
If you see the welcome page as below. Congrats!!! You have successfully installed Xampp Local Server.
INSTALL WORDPRESS ON LOCALHOST(Xampp)
After installing Xampp local server, it's turn to install WordPress on it. For this follow these steps.
1. Download WordPress from the link given above and extract the archived folder.
2. Now copy the contents inside a folder and go to the directory where you have installed Xampp. From there open a folder named htdocs and create a new folder with the name of your project (may be WordPress site title but without using space) and paste the content of WordPress folder inside it.
3. Now, let's create a mysql database for WordPress. For this type: localhost/phpmyadmin in address bar of your browser. From there under create a database enter a database name(eg: mysitedb,, note the name of database) and click on create with leaving other options as default. Now you have successfully created a database with given name and user name as root without password.
4. Now its turn to configure wordpress for the first time use. Go to address bar of browser and enter this: localhost/folder_name_inside_htdocs.
A page asking you to choose language will appear. From there choose your preferred language and click on continue.
4. Now its turn to configure wordpress for the first time use. Go to address bar of browser and enter this: localhost/folder_name_inside_htdocs.
A page asking you to choose language will appear. From there choose your preferred language and click on continue.
5. On the next page you see information regarding creation of database to be used with WordPress. Read the instructions and click on Let's Go. Now the very important page will appear where you should fill up the info about the database.
Enter the database name you created in step 4 and put username as root. Leave the password field empty and other field as it is.
Now click on submit and on the next page click on RUN INSTALLATION
6. Then WordPress site creation page appear where you have to create an admin user and also enter your site title and email. Don't check the box asking for search engine visibility.
Now click on Install WordPress. Then a page providing information about your login info will appear. From there click on login and login with your details.
And boom. You will get your WordPress dashboard there.
If you encounter any problems, please comment down and I'll try to resolve as quick as possible. Or message me using the form.










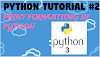

0 Comments